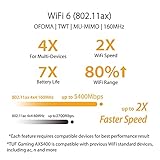Compra tu router ASUS y aprende a configurarlo con cualquier operador

Desde RedesZone siempre os hemos recomendado comprar un router neutro propio para utilizarlo en lugar del operador, o al menos, complementarlo con el del operador si permite configurarlo como bridge o puente, para que la IP pública de la conexión a Internet la tenga el router neutro, y evitar problemas con el doble NAT. En muchas ocasiones, cuando compramos un nuevo router, no sabemos bien cómo debemos configurarlo, y es que dependemos de qué operador tengamos, ya que el proceso es diferente. En este artículo os vamos a explicar cómo configurar la conexión a Internet con cualquier operador, explicando las diferentes opciones de configuración que tenemos actualmente en las conexiones FTTH de España.
Datos de conexión del operador
Lo primero que debemos conocer, si queremos configurar nuestro propio router, es conocer qué tipo de conexión utiliza nuestro operador, si usa DHCP, PPPoE o IP estática, además, también debemos saber qué VLAN ID utiliza si estamos hablando de una conexión FTTH. Aunque los routers de ASUS disponen de compatibilidad con todos los operadores, es completamente necesario saber de antemano los datos de conexión de nuestro ISP.
A continuación, os vamos a indicar un pequeño resumen de los datos de conexión de los principales operadores en España:
- Movistar:
- Internet: PPPoE con usuario «adslppp@telefonicanetpa» y clave «adslppp». Utiliza VLAN ID 6.
- TV: IP estática extraída del router de Movistar. Utiliza la VLAN ID 2.
- Teléfono: DHCP, utiliza la VLAN ID 3.
- ASUS tiene la triple VLAN de Movistar FTTH.
- Vodafone:
- Internet: DHCP con VLAN ID 100.
- Orange:
- Internet: DHCP con VLAN ID 832.
- Jazztel:
- Internet: DHCP con VLAN ID 1074.
- Grupo MasMovil:
- Internet: DHCP con VLAN ID 20.
- Adamo:
- Internet: DHCP con VLAN ID 604 en el puerto 4 del router de Adamo.
- Digi:
- Internet: DHCP con VLAN ID 24.
Una vez que sepamos los datos de conexión del operador, otro aspecto que debemos tener en cuenta es si el router que nos ha colocado nuestro operador permite configurarlo en modo puente o no, en caso de no poder configurarlo en modo puente, deberás usarlo junto al router de ASUS y el router ASUS no tendrá la IP pública, esto es algo muy importante porque tendremos doble NAT. Lo que puedes hacer en este caso es abrir la DMZ hacia la IP privada del router ASUS que tenga en la WAN de Internet, de esta forma, todos los puertos se reenviarán directamente al router ASUS.
Dependiendo del operador y del router en cuestión, el proceso para ponerlo en modo puente varía mucho, por lo que no lo podemos explicar en este tutorial para todos ellos, deberás buscar en Internet tutoriales específicos de cómo hacerlo con el router y operador que tengas contratado.
Configura tu router con el asistente de configuración
En los routers ASUS lo primero que debemos hacer es conectar el router o uno de los nodos Mesh a la red eléctrica, esperar un par de minutos y conectarnos vía cable de red o WiFi a ellos. Una vez que nos hayamos conectado con nuestro ordenador, accederemos vía web a la dirección http://192.168.50.1 o también a través de la dirección http://router.asus.com, ambas direcciones son válidas para entrar en la interfaz web del firmware y ejecutar el asistente de instalación.
En el primer menú del asistente de configuración podrás pinchar en «Configuración avanzada«, para continuar con el asistente de configuración y que nos muestre todas las opciones disponibles.

En el segundo menú debemos elegir «Choose Operation mode» y elegiremos el modo «Router inalámbrico (Predeterminado)«. Este es el modo de configuración predeterminado, aunque utilices un sistema WiFi Mesh, puedes elegir este modo y posteriormente añadir los nodos, no es necesario elegir el modo «AiMesh» y posteriormente «Router».


Ahora tendremos que elegir el tipo de conexión de Internet, debemos configurar la WAN de Internet correctamente. Tal y como nos indica ASUS, es totalmente necesario conocer el tipo de conexión a Internet, si no lo conocemos tendremos que averiguarlo. Actualmente los principales operadores utilizan tanto DHCP (Dirección IP automática) como también PPPoE (Movistar), por lo que, dependiendo del operador, tendremos que elegir una opción u otra.
Si nuestro operador de Internet utiliza VLAN para proporcionar conexión a Internet, necesitamos marcar la opción de «Requisito especial de ISP» para que el asistente de configuración nos permita introducir el VLAN ID en la sección de Internet.

En el caso de elegir PPPoE sin VLAN, tendremos que introducir el nombre de usuario y contraseña, y pulsaremos en siguiente.

En el caso de elegir IP estática, tendremos que introducir los datos de dirección IP, máscara, puerta de enlace predeterminada y también los servidores DNS.

En el caso de configurar «Requisito especial de ISP», tendremos que seleccionar el perfil de Movistar Triple VLAN si tienes este operador, o seleccionar «Ajuste manual» si utilizas cualquier otro operador, y definir el VLAN ID en la parte de «Internet». Una vez hecho esto, ya sea con DHCP o con PPPoE, tendremos que pinchar en siguiente para continuar con el asistente de configuración.





Una vez configurada la conexión a Internet, tendremos que configurar el nombre de la red WiFi así como su contraseña. Si estamos configurando un router con WiFi 6 podremos activar las tramas de WiFi 6 en la red inalámbrica, ahora pinchamos en «Siguiente» y pinchamos en «Finalizado».



Cuando terminemos el asistente de configuración, podremos repasar o configurar desde cero la conexión a Internet, el menú al que debemos entrar es «Configuración avanzada / WAN / Conexión a Internet», en este menú elegiremos el tipo de conexión que os hemos explicado anteriormente. Las opciones de habilitar WAN y NAT deben estar en «Sí», sin embargo, la opción de «UPnP» os recomendamos en «No» por seguridad, esto nos permite deshabilitar este protocolo.
También tenemos la posibilidad de no obtener los servidores DNS a través de la red del operador, y definir nosotros unos DNS propios, e incluso podremos configurar DNS over TLS en el router para tener la máxima privacidad posible. El resto de opciones no deberíamos tocarlas, a no ser que sepas lo que estás haciendo.

En la parte inferior, podremos configurar un nombre de host de cara al operador, y cambiar la dirección MAC por una que nosotros queramos. En algunos operadores como Grupo Masmóvil, aunque la dirección IP es dinámica, realmente no cambia fácilmente con apagar y encender el router, deberás cambiar la dirección MAC de la WAN si quieres que cambie la IP pública asignada.

Casi todos los routers WiFi del fabricante ASUS soportan Dual WAN, tendremos la posibilidad de configurar varias conexiones para tener balanceo de carga o failover de la conexión principal, este menú se encuentra en «WAN / Dual WAN» y tendrás que configurar la WAN secundaria en este menú.

Si tienes un operador que utiliza VLANs, el menú de configuración de esta opción está en «Configuración avanzada / LAN / IPTV«. En este menú deberemos elegir un perfil ISP, solamente en España podremos usar el de «Movistar triple VLAN», para el resto de operadores tendremos que elegir «Ajuste manual» y definir la VLAN ID de Internet de manera manual, añadiendo el identificador correspondiente a tu operador.

En el siguiente menú podéis ver que en «Ajuste manual» podremos configurar la VLAN de Internet, y también podremos configurar VLAN por puerto para los diferentes puertos LAN, esto nos permitirá pasar la VLAN a un puerto de la LAN para servicios de IPTV o VoIP. Generalmente en este menú solamente tendremos que introducir la VLAN ID de la conexión a Internet, porque todos usan VoIP sobre la VLAN de Internet. Si necesitas IPTV, en este caso tendrás que configurar la VLAN específica de la televisión y realizar la configuración correspondiente a tu operador.

Una vez que lo hayamos hecho todo, podremos ver que en el menú principal tenemos «WAN IP:» y nos mostrará nuestra dirección IP pública o privada. Tal y como os explicamos anteriormente, es muy importante que aquí nos aparezca la dirección IP pública para no tener Doble NAT en nuestra conexión, algo que sería muy malo para la apertura de puertos y para juegos, porque la conexión la seguiría controlando el router de nuestro operador. Lo ideal es tener una ONT y el router por separado, pero si tu operador te ha puesto un router con ONT integrada, entonces deberás mirar si tienes la posibilidad de configurarlo en modo puente o bridge.

Hasta aquí hemos llegado con nuestro tutorial de configuración de cualquier router ASUS con cualquier conexión a Internet. Lo más importante que debes tener en cuenta son las diferentes configuraciones de los operadores, y aplicar la configuración correcta.
¿Qué router puedo comprar para cualquier operador?
Todos los routers del fabricante ASUS tienen el firmware Asuswrt con las mismas opciones de configuración de cara a la WAN de Internet. Actualmente todos los modelos del fabricante, tienen soporte para VLANs en la WAN de Internet, posibilidad de configurar el router con DHCP, IP estática y PPPoE, así como también configurar la Triple VLAN de Movistar, con el objetivo de poder sustituir por completo el router del operador, y disfrutar del mejor rendimiento cableado e inalámbrico de los routers y WiFi Mesh del fabricante ASUS.
Uno de los routers más recomendables para los usuarios que quieren jugar online es el ASUS TUF-AX5400, un modelo con un diseño gaming realmente espectacular y que cuenta con ASUS Aura RGB, además, tenemos un hardware muy potente ya que dispone de doble banda simultánea con WiFi 6 y de clase AX5400, puertos Gigabit Ethernet, un puerto USB 3.0 de alto rendimiento y un procesador Tri-Core a 1.5GHz de velocidad. Este modelo cuenta con un firmware TUF diseñado específicamente para el gaming, y con una interfaz gráfica exclusiva para este router, no obstante, las opciones de configuración son las mismas de siempre.
Si quieres algo superior al modelo anterior, el ASUS RT-AX86S es una muy buena opción. Tiene doble banda simultánea con WiFi 6 y de clase AX5700, tiene todos los puertos Gigabit Ethernet, un puerto USB 3.0 de alto rendimiento y otro puerto USB 2.0. Este modelo cuenta con un potente procesador Dual-Core a 1.8GHz de velocidad, por lo que será capaz de proporcionarnos un muy buen rendimiento en cualquier circunstancia. El firmware Asuswrt dispone de todas las funcionalidades de siempre, incluyendo AiProtection Pro con IPS bidireccional, QoS adaptativo y otras opciones como servidor VPN con OpenVPN y mucho más.
Si estás interesado en comprar un sistema WiFi Mesh de alto rendimiento, el modelo ASUS ZenWiFi XT8 es el mejor que puedes comprar. Este sistema WiFi Mesh dispone de triple banda simultánea con WiFi 6 y de clase AX6600, tenemos un puerto 2.5G Multigigabit para la WAN/LAN y otros 2 puertos Gigabit Ethernet para la LAN, además, también incorpora un puerto USB 3.0 de alto rendimiento, y un firmware Asuswrt realmente completo. En el tutorial de cómo configurar el router con cualquier operador, hemos utilizado el XT8 como ejemplo.
Tal y como habéis visto, configurar nuestro router neutro o sistema WiFi Mesh de ASUS con cualquier operador es muy sencillo, lo único que debemos tener en cuenta son el modo de conexión que utiliza el operador, si podemos poner el router del operador en modo bridge, y qué VLAN ID utiliza el operador en cuestión para proporcionarnos servicio de Internet, TV y más.
El artículo Compra tu router ASUS y aprende a configurarlo con cualquier operador se publicó en RedesZone.
Powered by WPeMatico