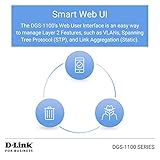Así puedes configurar una red profesional de alto rendimiento en tu casa

Si estás pensando en montarte una red local cableada e inalámbrica profesional en casa y con equipos de bajo coste, hoy en RedesZone os vamos a explicar con diferentes ejemplos cómo montar una red completa desde el router principal hasta los puntos de acceso WiFi pasando por el switch PoE D-Link DGS-1100-08PV2 para alimentar los diferentes APs que tengamos en nuestro hogar. En este tutorial os vamos a enseñar cómo segmentar el tráfico en VLANs en el router, switch y también en el controlador WiFi de Nuclias Connect, ya sea vía software o a través del D-Link DNH-100 que es el controlador por hardware.
Arquitectura de red local profesional en casa
Hoy en día disponemos de una gran cantidad de dispositivos en el hogar, como cámaras IP, enchufes inteligentes, regletas inteligentes, bombillas inteligentes, asistentes de voz como Alexa o el asistente de Google y muchos otros dispositivos. Es muy recomendable ubicar todos estos dispositivos en una red separada de la red principal donde conectemos los diferentes ordenadores y smartphones, tanto por seguridad como por privacidad. Con equipos orientado a un público avanzado o a pequeñas oficinas, es muy sencillo crear diferentes redes WiFi para que se conecten los diferentes dispositivos de nuestro hogar, y segmentar correctamente la red para que puedan comunicarse (o no) entre ellos.
En el ejemplo que os vamos a poner hoy, vamos a crear un total de 2 VLANs más la VLAN ID 1 que es la de administración para el router DSR-1000AC que vamos a utilizar, de esta forma, crearemos un total de tres subredes, pero de cara a los dispositivos finales solamente usaremos dos redes:
- VLAN ID 1: direccionamiento 192.168.10.0/24 con DHCP activado, esta subred es para poder acceder al router desde la LAN y no desde las otras VLANs.
- VLAN ID 100: direccionamiento 192.168.100/24 con DHCP activado, en esta subred podremos conectar los ordenadores, smartphones y tablets.
- VLAN ID 200: direccionamiento 192.168.200/24 con DHCP activado, en esta subred podremos conectar los dispositivos IoT como cámaras IP, enchufes inteligentes, bombillas etc.
Los equipos que usaremos en este ejemplo es el DSR-1000AC como router principal y quien gestione la comunicación inter-vlan de la red local, también usaremos el switch gestionable PoE+ DGS-1100-08PV2 y un total de cuatro puntos de acceso DAP-2680 usando el controlador WiFi DNH-100, pero podéis usar también el controlador WiFi por software sin ningún problema.
Una vez que ya sabemos la red que vamos a configurar, os vamos a enseñar paso a paso toda la configuración que realizaremos.
Configuración del router DSR-1000AC
Lo primero que tenemos que hacer en el DSR-1000AC o en cualquier otro router con soporte para VLANs, es configurar la VLAN ID 1 que viene de forma predeterminada creada, en nuestro caso, la configuración de esta VLAN ID 1 es con IP 192.168.10.1 y con servidor DHCP activado, pero más adelante lo modificaremos.

Crear una nueva VLAN es tan sencillo como pinchar en «Add New VLAN», asignar un VLAN ID y también configurar la subred, tanto la dirección IP de la puerta de enlace predeterminada (el router) como el servidor DHCP con el rango de DHCP que necesitemos. También podremos configurar los servidores DNS y otras opciones que, en principio, no necesitamos.
Una vez que lo hayamos configurado, pinchamos en «Save» y se aplicarán los cambios automáticamente.



El proceso para configurar el VLAN ID 1 es exactamente igual que la VLAN ID 100, nos metemos en el listado de VLANs y modificamos la configuración con lo que nosotros queramos, por último, pinchamos en «Save» para guardar los cambios.
Para crear la VLAN ID 200 con la correspondiente subred y servidor DHCP, el proceso es exactamente igual que el que hemos realizado anteriormente con la VLAN 100, por lo tanto, repetimos el mismo proceso, pero poniendo diferente VLAN ID y también diferente subred.





Una vez que ya lo tengamos todo configurado, deberemos definir un puerto como «trunk» que tenga todas las VLANs configuradas, en este caso la 1, 100 y 200. Esto podremos realizarlo en cualquier puerto, a continuación, este puerto que hemos configurado como «trunk» deberemos conectarlo al switch donde tengamos todas las VLANs configuradas como «tagged».
Por supuesto, el router también nos permite configurar las VLANs como «acceso», para conectar equipos vía cable sin problemas a esta VLAN.



Una vez que lo hayamos configurado, podremos configurar el switch gestionable con todas las VLANs creadas anteriormente.
Configuración del switch DGS-1100-08Pv2
Lo primero que tenemos que hacer en el switch DGS-1100-08PV2 es entrar a su interfaz web de configuración a través de la IP 10.90.90.90, a continuación, nuestra recomendación es que configuréis los puertos con una descripción acorde con la configuración que vamos a realizar. En nuestro caso, la configuración será la siguiente:
- Puerto 1: este puerto lo conectaremos al router DSR-1000AC al que hemos configurado como «trunk».
- Puerto 2: administración local, se queda con la VLAN 1.
- Puerto 3 y 4: configuramos la VLAN 100 y 200 respectivamente en modo acceso, con la VLAN «untagged» si queremos, nosotros lo hemos dejado sin configurarla.
- Puertos del 5 al 8: estos puertos los configuramos como trunk, exactamente igual que el puerto 1, es donde conectaremos los APs gestionables.
A continuación, podéis ver la configuración realizada:

En la sección de VLANs es donde tendremos que configurarlo todo, por defecto la VLAN 1 está como «untagged» en todos y cada uno de los puertos. Debemos quitarla de los puertos donde vayamos a configurar otras VLANs como untagged. No es posible tener dos VLANs como untagged en el mismo puerto físico. Solamente dejamos el puerto 2 como untagged que es donde estamos gestionando este switch.



Creamos la VLAN 100, ponemos un nombre descriptivo de forma opcional, y definimos como tagged en los puertos 1 (hacia el router) y 5-8 (hacia los APs PoE), también configuraremos el puerto 3 como untagged si queremos, tal y como hemos dicho anteriormente.


Creamos la VLAN 200, ponemos un nombre descriptivo de forma opcional, y definimos como tagged en los puertos 1 (hacia el router) y 5-8 (hacia los APs PoE), también configuraremos el puerto 4 como untagged si queremos. Esta configuración es exactamente la misma que la anterior.


Un detalle muy importante si queremos gestionar este switch a través de la red, es configurar la VLAN de gestión, por defecto está desactivada, pero si lo activamos estará en la VLAN ID 1, lo podemos dejar así, de esta forma, el switch cogerá una dirección IP del rango 192.168.1.0/24 gracias al router DSR-1000AC.

Una vez que hemos configurado correctamente el switch, ahora tenemos que configurar los puntos de acceso WiFi.
Configurar los puntos de acceso WiFi con Nuclias Connect
En RedesZone hemos explicado en varias ocasiones como dar de alta un punto de acceso WiFi con Nuclias Connect, suponiendo que ya tengas los puntos de acceso dados de alta correctamente, vamos a realizar la configuración específica con las VLANs que hemos creado. La VLAN de gestión será la VLAN 1, que ya se encuentra por defecto dada de alta.
Lo único que tendremos que hacer es añadir la VLAN 100 y la VLAN 200 de la misma forma, definiendo en los puertos físicos siempre como «TAG», y en los SSID lo configuraremos como «UNTAG», ya sea en la banda de 2.4GHz como en 5GHz si es que nuestro AP es doble banda.

Una vez que hayamos dado de alta las dos VLANs, nos vamos a ir a la sección de «PVID Settings» para comprobar que todo está correcto. El PVID que deberemos ver en la parte de «Mgmt», LAN 1, 2 y 3 es la VLAN ID 1.
La configuración de las diferentes bandas de frecuencia debe ser: Primary VLAN 100, SSID 1 como VLAN 200. De esta forma, estaremos creando un SSID por cada VLAN que deberemos dar de alta posteriormente, esto se crea directamente en el menú de «SSID».

Una vez que ya esté todo configurado, en el menú principal deberemos ver algo como lo siguiente, con un «Site», una «Network», diferentes puntos de acceso WiFi y diferentes clientes WiFi conectados actualmente.

En el siguiente vídeo podéis ver todas las opciones de configuración de Nuclias Connect en vídeo:
Tal y como habéis visto, montar una red WiFi profesional con segmentación por VLANs es bastante sencillo, aunque deberemos tener en cuenta la parte más importante: un router que soporte VLANs en la LAN, de lo contrario, no podremos configurar el switch y los APs con VLANs porque el router no será capaz de segmentar el tráfico correctamente. Esperamos que con esta guía podáis montar una red WiFi y cableada profesional en casa sin tener que gastar demasiado dinero, lo más caro es el router que soporte VLANs, el resto de equipos dependerá de sus características técnicas.
El artículo Así puedes configurar una red profesional de alto rendimiento en tu casa se publicó en RedesZone.
Powered by WPeMatico